Uma das tarefas mais comuns executadas em SIGs são as análises de terreno que são realizadas quando um estudo necessita de dados de geomorfologia.
Neste tutorial, veremos alguns exemplos destas análises a partir de um SRTM (um modelo digital de terreno produzido pela NASA e parceiros) no formato raster.
Primeiro faça o download do arquivo SRTM clicando aqui. Descompacte este arquivo em um local a sua escolha.
1 - Importando os dados e projetando em UTM
O datum deste SRTM é o WGS84 sem projeção, pois este dado possui o sistema de coordenadas geográfica. Portanto é necessário criar uma location com estas informações: datum wgs84 sem projeção, nomeie esta location com o nome SRTM_PE. Então no location wizard selecione a projeção LL (latitude/longitude) e o datum wgs84. Caso tenha dúvidas de como criar uma location, clique aqui e leia este outro tutorial na íntegra.
Como o sistema de coordenadas deste SRTM é geográfica, será necessário criar uma segunda location com o nome SRTM_PE_PRJ com o sistema de coordenadas wgs84 e projeção em UTM fuso 24 Sul. Nesta segunda location será projetado o SRTM e executada as análises de terreno.
Com a locations criadas, inicie o GRASS na location SRTM_PE e importe o SRTM da pasta de onde este foi descompactado (Caso ainda não saiba importar, clique aqui).
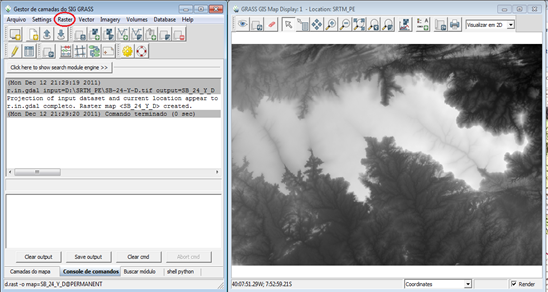
Figura 1
Com o SRTM sendo exibido na tela, agora vamos projetá-lo em UTM. Para isto, primeiramente vamos configurar a região de trabalho da location SRTM_PE acessando o menu Settings > Região > Definir Região, ou simplesmente digite o comando g.region no console de comandos e selecione o SRTM SB_24_Y_D na caixa drop-down Ajustar a região coincidente com esse mapa raster (Figura abaixo) e clique em executar.
Figura 2
Agora vamos alternar para a location SRTM_PE_PRJ. Acesse o menu Settings > Ambiente de trabalho do GRASS > Change location and mapset. Na drop-down Name of location selecione SRTM_PE_PRJ e clique em ok, se for solicitado para que salve algo, pode responder não.
Figura 3
Acesse o menu Raster > Desenvolver mapa raster > Reproject raster map ou digite o comando r.proj.
Na caixa de diálogo do módulo r.proj, selecione a location na guia “Parâmetros Obrigatórios”, na guia “Source” selecione o SRTM SB_24_Y_D na drop-down “Name of Input raster map to re-project” e na guia “Target” marque a caixa de opções “Print input map´s bounds in the current projection and exit (shell style)” e na drop-down “Método de Interpolação” selecione bilinear e finalmente clique em executar (Isto pode ser executado através do comando r.proj -g input=SB_24_Y_D location=SRTM_PE method=bilinear).
Na guia “Saída do comando” será exibido os limites geográficos (N, S, E e W) da região em coordenadas UTM, isto é mostrado na linha destacada em amarelo na figura abaixo.
Figura 4
Este limite geográfico foi previamente calculado pelo módulo r.proj e precisa ser definido para a location SRTM_PE_PRJ antes de ré-projetarmos o SRTM, então sem fechar o módulo r.proj abra novamente o módulo g.region (ver figura 2) e preencha na guia “Bounds” os valores do limite geográfico, para facilitar pode usar o velho CTRL+C e CTRL+V e execute o módulo.
Figura 5
Volte novamente na janela do módulo r.proj na guia “Target” e desmarque a caixa de opção “Print input map´s bounds in the current projection and exit (shell style)” e digite o valor 90 na caixa “Resolução do mapa de saída” e clique em executar. Esta tarefa poderá demorar alguns minutos caso você utiliza valores de resolução espacial menores (Este valor é a dimensão do pixel X e Y em metros).
Finalmente vamos definir a região da location SRTM_PE_PRJ a partir deste novo raster projetado de forma igual a que fizemos no procedimento da figura 2.
2 – análises de terreno
Os módulos de analise de dados raster estão agrupados no menu Raster. Vamos utilizar os módulos para gerar a partir do SRTM, o mapa de declividade, aspecto e relevo sombreado.
2.1 mapa de declividade e aspecto
A partir de um modelo digital de elevação, (neste exemplo o SRTM) é possível criar mapas de declividade e orientação da declividade (aspecto). No GRASS estes mapas podem ser gerados através do módulo r.slope.aspect de forma simples e rápida, para tal, digite o comando r.slope.aspect no console de comandos ou abra-o pelo menu Raster > Análise de Terreno > Slope and Aspect. Na primeira guia “Parâmetros Obrigatórios” selecione o SRTM na drop-down “Nome do raster de elevação”. Na guia “Outputs” digite o nome dos mapas: srtm_slope, para o “output slope map raster” que será o mapa de declividade e srtm_aspect para o “output aspect raster map” que será o mapa de aspecto, ou digite os nomes ao seu critério. Observe que na guia “Settings”, existe uma dop-down “Formato para relatar a declividade”, nesta drop-down deverá ser informado de que forma a declividade deverá ser calculada: degrees (graus) ou percents (percentual).


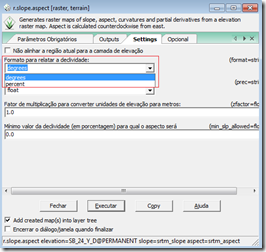
Figura 6
Com os parâmetros configurados, agora é só executar. Neste exemplo, o tipo de declividade selecionado foi degrees. Como os dois mapas serão produzido juntamente, estes serão adicionados as camadas e consequentemente o mapa aspect vai sobrepor o slope, mas você pode alterar a ordem e as camadas visíveis na janela “Gestor de Camadas” esta tarefa é bem simples, e dispensa comentários. E logo abaixo estão os mapas de aspecto e declividade respectivamente.
Figura 7
2.2 mapa de relevo sombreado
Uma mapa de relevo sombreado é uma simulação de um relevo iluminado pelo sol em um determinado angulo de elevação e azimute. No GRASS estes mapas podem ser gerados facilmente através do módulo r.shaded.relief. Para iniciar este módulo acesse o menu Raster > Análise de Terreno > Relevo Sombreado, ou simplesmente pelo comando r.shaded.relief. Na guia “Parâmetros Obrigatórios” selecione o SRTM SB_24_Y_D e na guia “Opcional” preencha o nome do “output shaded” que é o nome do mapa que será gerado. Na caixa “Altitude of the sun” deve ser informado o ângulo de elevação do sol, na caixa “Azimuth” a direção do sol em graus de leste em relação ao norte e na caixa “Set scaling” selecione meters. Neste exemplo foi preenchido o angulo de elevação com 45 e o azimute em 270 para gerar o mapa da figura 8.

Figura 8
ATÉ O PRÓXIMO POST!
SÂMIO C. SOUSA



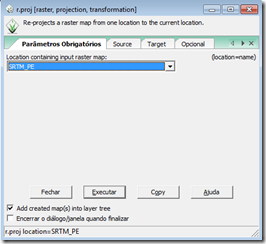








Olá amigo,
ResponderExcluirEu tenho uma dúvida e talvez você possa elucidar. Eu baixei um arquivo SRTM do Topodata Inpe, e nela recortei uma determinada área, de onde extrai uma série de informações, através do móulo Taudem, no Mapwindow. O problema é que eu preciso saber como operar sobre esse arquivo raster, como por exemplo, preciso saber se é possível, no GRASS, selecionar uma parte desse arquivo, com base numa consulta especial, tal como: declividade < 5%, de modo que o resultado fosse uma nova camada raster separada, para eu pudesse compara-la com outros layers do meu projeto. O grass é capaz de fazer isso? E como? Um abraço e muito obrigado.
Olá José Carlos, tudo bem?!
ExcluirEste procedimento no GRASS é perfeitamente possivel. Para realiza-lo será necessário o módulo de calculadora raster (r.mapcalc). Você pode abrí-lo em Raster > Raster Map Calculator [r.mapcalc].
Com a janela do calc aberta, digite o nome do mapa de saída em "name for new map to create" e depois na caixa "Expression" digite a seguinte função:
if(mapadeclividade@mapset>5,mapadeclividade@mapset,null())
Esta é uma função lógica if e funciona da seguinte forma:
if(x>5,x,y) ===> if(condição, resultado se verdadeiro, resultado se for falso)
Então no seu caso a função deverá filtrar todos os pixels maiores que 5 e retornar no mapa resultado o mesmo valor do mapa de entrada se a condição for verdadeira e tornar os valores nulos (null()) caso a condição seja falsa.