
Até o próximo post!
Sâmio C. Sousa
Blog para publicação de dicas e tutoriais de geoprocessamento utilizando o SIG GRASS


Extrair curvas de nível no GRASS é uma tarefa relativamente fácil, basta apenas possuir um MDE (Modelo Digital de Elevação) como, por exemplo, um raster SRTM e importá-lo para uma location (veja aqui com importar um raster para uma location). Caso você não possua nenhum MDE você pode realizar o download deste gisdbase que possui uma location com um SRTM de Pernambuco clicando aqui. Descompacte este arquivo em algum local ao seu critério a abra o GRASS, na tela de boas vindas deste, informe o local onde você descompactou o gisdbase (1), selecione o mapset PERMANENT (2) e inicie o GRASS.
O módulo que será utilizado para gerar as curvas de nível é o r.contour. Este pode ser acessado pelo menu Raster > Gerar linhas de contorno ou digite no console de comando r.contour.
Na guia “Parâmetros Obrigatórios”, dever ser informado na caixa (1) “Mapa raster de entrada”, o MDE neste caso selecione na drop-down o SB_24_Y_D que é uma carta SRTM. Na caixa (2) “Mapa vetor de saída” deverá ser digitado o nome do arquivo que conterá as curvas nível, neste exemplo digitei CN40.
As características das curvas de nível poderão ser manipuladas na guia “Opcional”. Neste exemplo, será feita as curvas de nível para todo o intervalo de altitude do arquivo de entrada, com um incremento de 40 metros entre as curvas, para tal, basta apenas digitar o valor 40 na caixa “incremento entre as curvas de nível” e executar.
Em alguns segundos será gerado o vetor contendo as curvas de nível:
Vamos realizar outro exemplo. Primeiro desabilite no “gestor de camadas” a camada CN50, para que o “Map Display” fique em branco.
Abra novamente o módulo r.contour e na guia “Parâmetros Obrigatórios” proceda da mesma forma do primeiro exemplo, exceto no nome do vetor de saída onde deve-se preencher com um nome diferente, neste exemplo preencha CN100.
Na guia “Opcional” vamos definir um intervalo de altitude de 700 a 1000 m, ou seja, altitude máxima e a mínima das curvas de nivel com um incremento de 100 metros entre elas. Preencha as caixas “Curva de nível mínima” com o valor 700, “Curva de nível máxima” com 1000 e “Incremento entre curvas de nível” com 100.
O resultado será exibido no MapDisplay:
Até o Próximo Post!
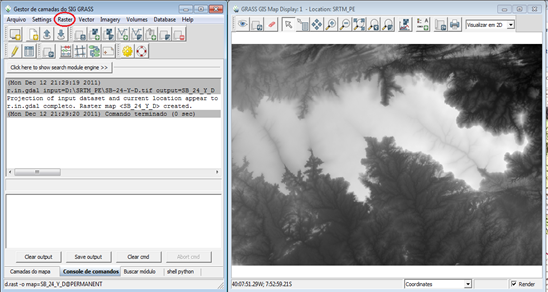


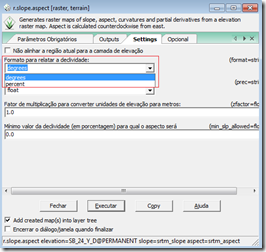

O GRASS-GIS possui suporte à importação de diversos tipos de dados graças as bibliotecas que este programa possui. Entre os tipos de dados que este programa é capaz de importar estão os rasters, que são informações espaciais em formato matricial geralmente codificados em imagens geotiff (*.tif). Os rasters mais comuns são as imagens de satélite e radar.
Neste tutorial, vamos importar uma imagem do satélite LANDSAT 5.
Primeiramente faça o download desta imagem clicando aqui e a descompacte em uma pasta de sua preferência. (você pode utilizar outra imagem, tomando apenas cuidado em informar corretamente o sistema de coordenadas desta).
A imagem deste exemplo possui o DATUM WGS84 e projeção UTM fuso 23 Sul. Portanto será necessário criar uma location com estas definições. Caso tenha dúvida de como criar uma location, leia um tutorial sobre o assunto clicando aqui.
Agora com o GRASS aberto, vá à janela do Gestor de Camadas e acesse o menu Arquivo > Importar dados raster > Formatos de importação comuns. (Você pode acessar este módulo pelo comando r.in.gdal no console de comandos.)
Com a janela de importação aberta (figura acima), clique em explorar (browser) na caixa de dialogo file e abra a pasta que você descompactou a imagem e clique no arquivo LANDSAT_5_TM_20***.tif. Agora basta apenas clicar no botão Importar.
Com o arquivo raster importando, este será exibido na tela do MapDisplay e está pronto para ser processado!
O GRASS-GIS possui suporte à importação de diversos tipos de dados graças as bibliotecas que este programa possui. Entre estes dados vetoriais, o formato mais comumente utilizado é o shapefile (*.shp).
Vamos realizar a importação de dados vetoriais nas feições de ponto, polígono e área. Primeiramente faça o download do arquivo com os vetores clicando aqui. Depois de concluído o download, descompacte o arquivo em uma pasta de sua preferência. Para iniciar a importação dos dados, deve-se criar primeiramente uma LOCATION com o mesmo sistema de coordenadas e projeção do dado a ser importado. Caso tenha dúvidas de como criar uma location, acesse o tutorial sobre o assunto clicando aqui.
Crie uma location com o nome “solo_hidrografia” com a projeção UTM, Fuso 23 Sul e Datum SAD-69, Quando o assistente de criação de location perguntar se deseja definir a região e resolução, pode responder Não . Se desejar utilizar outros arquivos shape, você deve apenas inserir as informações do sistema de coordenadas referentes a estes.
Neste exemplo vamos utilizar o mapset PERMANENT, mas caso deseje, pode criar outro mapset. Agora vamos apenas selecionar o mapset e iniciar o GRASS no botão Start GRASS.
Na janela do Gestor de Camadas (gism), acione o menu Arquivo> Importar dados vetoriais> Formatos de Importação comuns. Ou no console de comando localizado na janela do Gestor de Camadas, digite o comando: v.in.ogr
Na janela aberta, o arquivo shape deve ser selecionado na caixa file, o formato pode ser selecionado na caixa Format. Nos arquivos deste exemplo, as informações de projeção estão ausentes, portanto deve-se marcar a caixa de opção Override dataset projection, então a camada a ser criada possuirá a projeção da location. Finalmente deve-se clicar em Importar. Caso ocorra algum erro na importação referente a projeção, verifique se o sistema de coordenada do shape corresponde ao da location, caso positivo, tente ativando a caixa de opção Override dataset projection. Repita o procedimento para os shapes hidro, solos, uf e capital. As feições destes shapes são de linha, área e ponto.
Ao final desta etapa, teremos um resultado semelhante ao da figura abaixo:
As camadas visíveis (circuladas na figura acima) podem ser alteradas simplesmente ativando ou desativando as caixas de opção na guia Camadas do mapa, a ordem de sobreposição pode ser feita clicando e arrastando as camadas para cima ou para baixo.
ATÉ O PRÓXIMO POST!
O GRASS (Geographic Resources Analysis Support System), é um dos mais poderosos SIGs (Sistema de Informação Geográfica) opensource.
Para realizar o download do GRASS, acesse http://grass.fbk.eu/. Os tutoriais publicados neste blog, são referentes a versão 6.5 para o sistema operacional Windows. Portanto, pode haver algumas diferenças, entre o que é mostrado ao longo dos posts em versões para Linux ou versões mais antigas ou novas deste software, mas nada que um pouco de persistência possa superar.
O GRASS é composto por vários módulos para processamento de imagens de sensores remotos , georreferenciamento e processamento dados em formato vetorial ou raster. Todas estas características tornam este software uma ferramenta eficaz na aplicação de diversas técnicas e métodos de geoprocessamento.
Os dados no GRASS são armazenados em um diretório de dados chamado de banco de dados ou simplesmente de GISDBASE, este diretório pode ser selecionado ou alterado no item 1 circulado na Figura 1. Dentro deste banco de dados os projetos são organizados em subdiretórios chamados de LOCATION (Figura 1: item 2) . O sistema de coordenadas, projeção do mapa e os limites geográficos do projeto, são definidos na LOCATION.
Na LOCATION podem ser criados diversos MAPSETS (Figura 1: item 3), que são os planos de informações, onde o projeto pode ser dividido por tema, como no exemplo da figura abaixo. Cada LOCATION, possui um MAPSET chamado de PERMANENT (Figura 1: item 4) que é gerado automaticamente na criação de uma LOCATION. Todos os MAPSETs compartilham o mesmo sistema de coordenadas da LOCATION onde estão contidos.

Faça o download do GRASS no site http://grass.fbk.eu/ e instale. No menu de programas, procure pelo grupo GRASS 6.x.SVN e abra o atalho GRASS 6.x.SVN.
Com a tela de boas vindas do GRASS, o primeiro passo é criar o diretório para armazenar os dados, o GISDBASE (Figura 3). O primeiro passo é selecionar a opção browse (1), depois deve-se selecionar o local onde onde o diretório deverá ser criado (2), no exemplo foi selecionado a unidade D: e posteriormente foi criada uma nova pasta no item (3) que foi nomeada de gisdbase.
Figura 3
Com o diretório principal criado, será inserida uma LOCATION. Este é um passo crítico na criação de um projeto, pois neste passo deverá ser informado corretamente o sistema de coordenada e projeção, caso estes sistemas sejam informados incorretamente, por exemplo, o uso de um fuso incorreto na projeção de um mapa ou sistema de coordenada “incompatível” com os dados fontes, poderá acarretar uma série de erros cartográficos ao produto final. Neste exemplo, será criado um projeto com DATUM WGS84, projeção UTM fuso 23 Sul. A tarefa de criação de locations é facilitada pela ferramenta location wizard, que pode ser acionada na tela de boas vindas.
Na ferramenta location wizard (figura 4), será mostrada três caixas de texto enumeradas abaixo:
Preencha estas caixas de texto como na figura 4, ou pode mudar os textos das duas últimas caixas por outros títulos.
Na próxima etapa deverá ser informado o método para inserção de projeção e datum. Existem 6 métodos disponíveis, mas os mais usuais são os 3 primeiros que estão marcados e enumerados na figura 5 e explicados abaixo:
O método selecionado será o 1 e depois clicar em Próximo >
Figura 5
Nesta etapa deverá ser informada a projeção. No exemplo foi selecionado na lista a projeção UTM (figura 6). Selecione-a e depois avance.
Figura 6
Agora dever ser informados os parâmetros da projeção como fuso e o hemisfério. (para mais informações consulte material sobre cartografia básica e Sistemas de Informações Geográficas). No exemplo em questão, o município de Paragominas está localizado no fuso 23 e hemisfério Sul. Observe que na figura 7, item 1 (projection zone) foi informado o valor 23 que é o fuso e no item 2 (Southern Hemisphere) foi selecionado a opção Yes, pois caso seja deixado a opção default No, o GRASS assumirá que o hemisfério é Norte.
Figura 7
Com o sistema de projeção selecionado, o próximo passo é informar o Datum. Nesta etapa é disponibilizada uma lista com diversos Data (figura 8). No exemplo foi selecionado o wgs84.
Figura 8
Na próxima etapa será fornecido um resumo do que foi modificado, então deve-se finalizar em Concluir. Após concluir, surgirá uma caixa de dialogo (figura 9) perguntando se deseja configurar os limites geográficos da região e a resolução espacial do projeto, devemos afirmar que desejamos configurar estes itens.
Figura 9
Nesta etapa deverá ser informados os limites geográficos Norte, Sul, Leste e Oeste em graus decimais. Também podemos definir a resolução espacial do projeto (N-S e E-W) em metros. Para este exemplo transcreva os valores da figura 10 e clique em Definir Região. As definições da região podem ser facilmente alteradas durante a execução de qualquer etapa do projeto.
Figura 10
Agora que já existe uma LOCATION podemos criar diversos MAPSETS. Selecione a location “teste” e clique no botão create mapset circulado na figura 11. Estão será fornecida uma caixa de texto para inserir o nome do plano de informação. No exemplo criamos um plano de informação hidrografia.
Agora vamos selecionar o mapset que queremos trabalhar (no exemplo o mapset hidrografia) e podemos agora iniciar o GRASS no botão Start GRASS.
Figura 11
Quando iniciamos o GRASS são abertas 3 janelas (figura 12): O GIS Manager (1), Map Display (2) e uma janela onde os módulos do GRASS são executadas em background em MS-DOS (3).
Figura 12
Agora já estamos prontos para importar dados e começar a executar uma infinidade de módulos de geoprocessamento.
ATÉ O PRÓXIMO POST
SÂMIO COSTA DE SOUSA